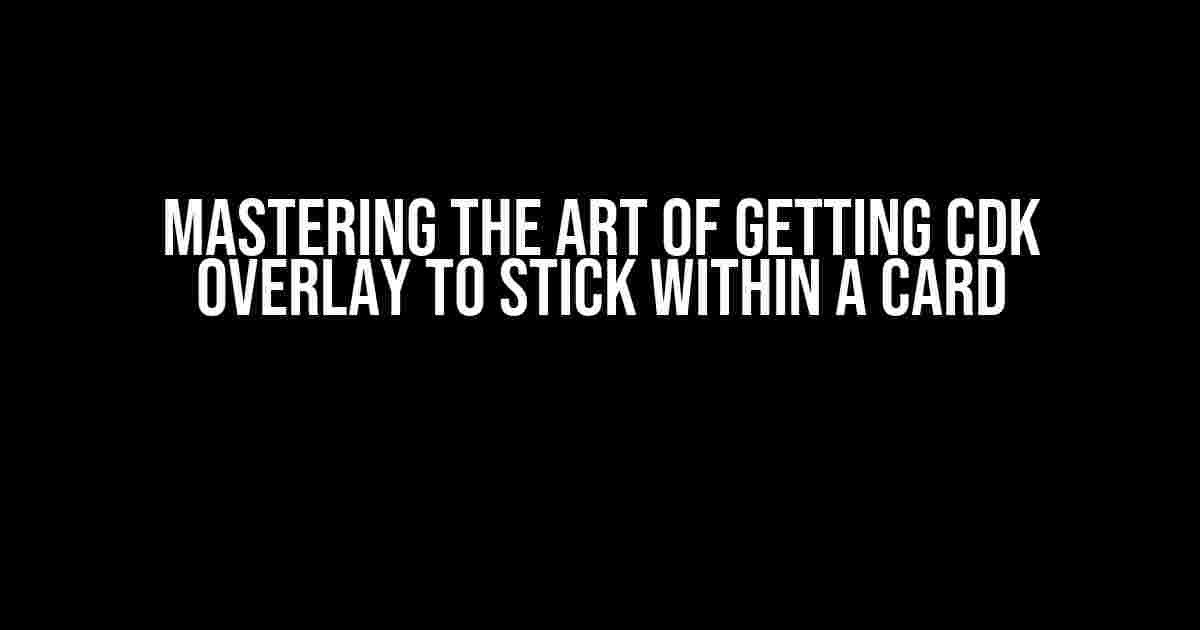Are you tired of dealing with pesky overlays that just won’t cooperate? Do you want to create a seamless user experience within your cards? Look no further! In this comprehensive guide, we’ll take you by the hand and walk you through the step-by-step process of getting CDK overlay to stick within a card. Buckle up, folks, and let’s dive in!
Understanding the Problem: Why CDK Overlay Won’t Stick
- Positioning: CDK overlay uses absolute positioning, which takes it out of the normal document flow. This means it won’t respect the boundaries of its parent container (the card).
- Z-index: CDK overlay has a high z-index value, which allows it to float on top of other elements. However, this can also cause it to ignore the card’s boundaries.
- Container styling: Cards often have styles that prevent the overlay from sticking, such as overflow: hidden or a fixed height.
Solution 1: Using the CDK Overlay Container Directive
The CDK provides a built-in solution for containing overlays within a specific container. Meet the CDK Overlay Container Directive! This directive allows you to specify a container element that will serve as the boundary for the overlay.
<cdk-overlay-container>
<mat-card>
<mat-card-content>
<button mat-raised-button (click)="openOverlay()">Open Overlay</button>
</mat-card-content>
</mat-card>
<cdk-overlay>
<div>This is the overlay content!</div>
</cdk-overlay>
</cdk-overlay-container>In this example, the cdk-overlay-container directive is applied to a wrapper element that contains both the card and the overlay. This tells the overlay to use the wrapper element as its boundary.
Solution 2: Using a Wrapper Element with Position: Relative
If you can’t use the CDK Overlay Container Directive, don’t worry! We’ve got a backup plan. By wrapping the card and overlay in a container with position: relative, we can create a new containing block for the overlay.
<div style="position: relative;>
<mat-card>
<mat-card-content>
<button mat-raised-button (click)="openOverlay()">Open Overlay</button>
</mat-card-content>
</mat-card>
<cdk-overlay>
<div>This is the overlay content!</div>
</cdk-overlay>
</div>In this example, we’ve added a wrapper element with position: relative. This creates a new containing block for the overlay, which will now respect the boundaries of the wrapper element.
Solution 3: Using a Custom Overlay Container with Z-index
Sometimes, you might need more control over the overlay’s behavior. In this case, you can create a custom overlay container with a high z-index value to ensure it’s always on top.
<div class="overlay-container">
<mat-card>
<mat-card-content>
<button mat-raised-button (click)="openOverlay()">Open Overlay</button>
</mat-card-content>
</mat-card>
<div class="overlay" style="position: absolute; top: 0; left: 0; z-index: 1000;">
<div>This is the overlay content!</div>
</div>
</div>In this example, we’ve added a custom overlay container with a high z-index value. This ensures the overlay will always be on top of other elements, while still respecting the boundaries of its parent container.
Additional Tips and Tricks
Here are some additional tips to help you get the most out of your CDK overlay:
- Use the CDK Overlay’s appendTo argument: When creating the overlay, you can specify the appendTo argument to specify the container element that the overlay should be appended to.
- Use a wrapper element with overflow: visible: By setting overflow: visible on the wrapper element, you can ensure that the overlay will be visible even when it exceeds the boundaries of the card.
- Use CSS to style the overlay: You can use CSS to style the overlay and make it look like it’s part of the card. For example, you can add a box-shadow or a border-radius to give it a seamless look.
Common Pitfalls to Avoid
When working with CDK overlay, there are some common pitfalls to avoid:
- Not using a containing block: Failing to use a containing block (such as a wrapper element with position: relative) can cause the overlay to float outside the card.
- Not setting the z-index correctly: If you don’t set the z-index correctly, the overlay might not appear on top of other elements.
- Not styling the overlay correctly: If you don’t style the overlay correctly, it might not look like it’s part of the card.
Conclusion
Getting CDK overlay to stick within a card can be a challenge, but with the right techniques, you can create a seamless user experience. By using the CDK Overlay Container Directive, a wrapper element with position: relative, or a custom overlay container with z-index, you can ensure that your overlay behaves as expected. Remember to avoid common pitfalls and use additional tips and tricks to get the most out of your CDK overlay. Happy coding!
| Solution | Description | Example Code |
|---|---|---|
| CDK Overlay Container Directive | Uses the CDK Overlay Container Directive to contain the overlay within a specific container | <cdk-overlay-container><mat-card>...</mat-card><cdk-overlay>...</cdk-overlay></cdk-overlay-container> |
| Wrapper Element with Position: Relative | Uses a wrapper element with position: relative to create a new containing block for the overlay | <div style="position: relative;><mat-card>...</mat-card><cdk-overlay>...</cdk-overlay></div> |
| Custom Overlay Container with Z-index | Uses a custom overlay container with a high z-index value to ensure the overlay is always on top | <div class="overlay-container"><mat-card>...</mat-card><div class="overlay" style="position: absolute; top: 0; left: 0; z-index: 1000;">...</div></div> |
By following these solutions and tips, you’ll be well on your way to creating amazing user experiences with CDK overlay. Remember to experiment and find the solution that works best for your specific use case. Happy coding!
Here are 5 Questions and Answers about “Getting CDK overlay to stick within a card” in a creative voice and tone:
Frequently Asked Question
Ever wondered how to keep that pesky CDK overlay from escaping the boundaries of your card? We’ve got you covered!
Q1: What’s the deal with CDK overlays not sticking to their parent container?
CDK overlays use the entire viewport as their bounding box by default. To keep them within a card, you’ll need to define a custom overlay container that’s a direct child of the card element. This will ensure the overlay stays put!
Q2: Can I use CSS to style the CDK overlay and keep it within the card?
You bet! Adding CSS styles like `position: relative` to the card container and `position: absolute` to the overlay element can help keep the overlay within the card boundaries. Just remember to set `z-index` values correctly to ensure the overlay appears on top of the card content.
Q3: What if I have a complex card layout with multiple layers?
No worries! In such cases, you can create a wrapper element within the card container and set it as the overlay’s container. This will allow you to define a custom bounding box for the overlay, ensuring it stays within the card boundaries despite the complex layout.
Q4: Can I use a CDK overlay with a mat-card component?
Yes, you can! When using a `mat-card` component, make sure to add the overlay container as a direct child of the `mat-card-content` element. This will ensure the overlay stays within the card boundaries and doesn’t overflow.
Q5: Are there any known issues or workarounds when using CDK overlays within cards?
Indeed! Some users have reported issues with CDK overlays not responding to clicks when used within cards. One known workaround is to add `pointer-events: none` to the overlay container and `pointer-events: auto` to the overlay content. This should resolve the issue and allow clicks to register correctly.