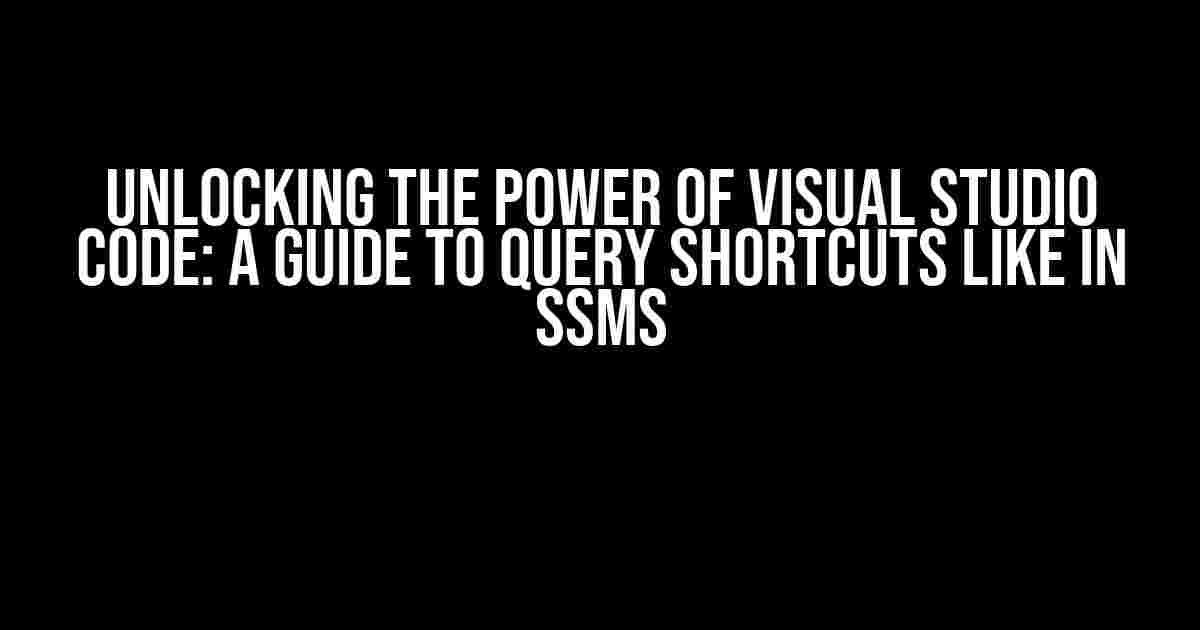Are you tired of tedious typing and repetitive tasks in Visual Studio Code? Do you miss the convenience of query shortcuts like in SSMS (SQL Server Management Studio)? Fear not, dear developer! In this comprehensive guide, we’ll show you how to unleash the full potential of Visual Studio Code by exploiting its hidden features and customizing it to function like your beloved SSMS. Buckle up and let’s dive in!
What are Query Shortcuts?
In SSMS, query shortcuts are predefined snippets that save you time and effort by allowing you to execute frequently used queries with just a few keystrokes. These shortcuts can be customized to suit your needs, making you more productive and efficient. But what about Visual Studio Code? Can it match the ease and convenience of SSMS query shortcuts?
The Answer is Yes!
Visual Studio Code offers a range of features that can be tailored to mimic the functionality of SSMS query shortcuts. In this article, we’ll explore the following topics:
- Configuring User Snippets
- Creating Custom Keybindings
- Exploiting IntelliSense
- Mastering Code Actions
- Integrating Extensions
Configuring User Snippets
One of the most powerful features in Visual Studio Code is its ability to store and recall user-defined snippets. Snippets are reusable code blocks that can be triggered by a simple keyboard shortcut or abbreviation. To configure user snippets in Visual Studio Code, follow these steps:
1. Open the Command Palette by pressing `Ctrl + Shift + P` (Windows/Linux) or `Cmd + Shift + P` (Mac).
2. Type "Configure User Snippets" and select the option from the dropdown list.
3. Open the `snippets.json` file and add your custom snippets in the following format:
```json
{
"sql": {
"queries": {
"select": "SELECT ${1:columns} FROM ${2:table_name};",
"insert": "INSERT INTO ${1:table_name} (${2:columns}) VALUES (${3:values});",
"update": "UPDATE ${1:table_name} SET ${2:column_name} = ${3:value} WHERE ${4:condition};"
}
}
}
```
4. Save the file and reload Visual Studio Code.
Now, whenever you type the abbreviation (e.g., `select`), the corresponding snippet will be inserted, complete with placeholders for customization. Press `Tab` to navigate between placeholders and fill in the values.
Creating Custom Keybindings
In addition to user snippets, Visual Studio Code allows you to create custom keybindings to accelerate your workflow. To create a keybinding, follow these steps:
1. Open the Command Palette by pressing `Ctrl + Shift + P` (Windows/Linux) or `Cmd + Shift + P` (Mac).
2. Type "Open Keyboard Shortcuts" and select the option from the dropdown list.
3. Open the `keybindings.json` file and add your custom keybindings in the following format:
```json
[
{
"key": "Ctrl+Shift+S",
"command": "editor.action.insertSnippet",
"args": {
"snippet": "SELECT ${1:columns} FROM ${2:table_name};"
}
}
]
```
4. Save the file and reload Visual Studio Code.
Now, whenever you press `Ctrl + Shift + S`, the custom keybinding will insert the specified snippet into your editor. Experiment with different key combinations and snippets to create a tailored workflow.
Exploiting IntelliSense
IntelliSense is a powerful feature in Visual Studio Code that provides autocompletion, parameter info, and quick info for a wide range of programming languages. Did you know that IntelliSense can also be used to create custom query shortcuts?
1. Open a new SQL file in Visual Studio Code. 2. Start typing a query, and IntelliSense will provide suggestions based on your previous queries and snippet definitions. 3. Select a suggestion from the dropdown list to insert the entire query.
By leveraging IntelliSense, you can create custom query shortcuts on the fly, without having to configure user snippets or keybindings.
Mastering Code Actions
Code Actions are a set of refactoring tools in Visual Studio Code that can help you simplify and optimize your code. Did you know that Code Actions can also be used to execute custom query shortcuts?
1. Open a new SQL file in Visual Studio Code. 2. Select a query or a portion of a query. 3. Open the Command Palette by pressing `Ctrl + Shift + P` (Windows/Linux) or `Cmd + Shift + P` (Mac). 4. Type "Code Actions" and select the option from the dropdown list. 5. Choose a Code Action from the list, such as "Format Document" or "Fix All Auto-Fixable Problems".
By creating custom Code Actions, you can execute complex queries or tasks with a single click, streamlining your workflow and increasing your productivity.
Integrating Extensions
Visual Studio Code has a vast ecosystem of extensions that can enhance its functionality and provide additional features. Did you know that some extensions can provide query shortcuts similar to SSMS?
1. Open the Extensions panel by pressing `Ctrl + Shift + X` (Windows/Linux) or `Cmd + Shift + X` (Mac). 2. Search for extensions like "SQL Tools" or "Apex SQL Complete". 3. Install the extension and reload Visual Studio Code. 4. Explore the extension's features and customize it to fit your needs.
By integrating extensions, you can unlock new features and capabilities in Visual Studio Code, making it an even more powerful tool for your SQL development needs.
Conclusion
In this article, we’ve explored the various ways to configure Visual Studio Code to function like SSMS query shortcuts. By exploiting user snippets, custom keybindings, IntelliSense, Code Actions, and extensions, you can create a workflow that suits your unique needs and enhances your productivity.
Remember, the key to unlocking the full potential of Visual Studio Code lies in its customizability. Experiment with different features and settings to create a tailored experience that streamlines your workflow and makes you a more efficient developer.
| Feature | Description |
|---|---|
| User Snippets | Customizable code blocks that can be triggered by a simple keyboard shortcut or abbreviation. |
| Custom Keybindings | Allows you to create custom keyboard shortcuts for frequently used actions or snippets. |
| IntelliSense | Provides autocompletion, parameter info, and quick info for a wide range of programming languages. |
| Code Actions | A set of refactoring tools that can help you simplify and optimize your code. |
| Extensions | A vast ecosystem of extensions that can enhance Visual Studio Code’s functionality and provide additional features. |
With these features and techniques, you’re ready to unlock the full potential of Visual Studio Code and take your SQL development to the next level. Happy coding!
Frequently Asked Question
Got questions about Visual Studio Code and its query shortcuts similar to SSMS? We’ve got the answers!
What is the equivalent of SSMS’s Ctrl + R shortcut in Visual Studio Code?
In Visual Studio Code, you can use the shortcut Ctrl + Shift + E to execute the current query or the selected text. You can also use the Command Palette by pressing Ctrl + Shift + P and typing “Execute Query” to achieve the same result.
How do I enable query IntelliSense in Visual Studio Code like in SSMS?
To enable query IntelliSense in Visual Studio Code, you need to install the SQL Server extension from the Marketplace. Once installed, you can access IntelliSense by typing a dot (.) or an opening bracket ([) in your query, or by pressing Ctrl + Space.
Can I customize the query shortcuts in Visual Studio Code like in SSMS?
Yes, you can customize query shortcuts in Visual Studio Code by adding your own keybindings in the Keyboard Shortcuts editor (File > Preferences > Keyboard Shortcuts). You can also install extensions like SQL Server or mssql to get additional shortcuts.
Does Visual Studio Code support query debugging like SSMS?
Yes, Visual Studio Code supports query debugging using the SQL Server extension. You can set breakpoints, step through your query, and inspect variables and expressions, just like in SSMS.
Can I use Visual Studio Code to connect to multiple databases like in SSMS?
Yes, you can use Visual Studio Code to connect to multiple databases using the SQL Server extension. You can create multiple connections and switch between them easily. You can also use the Command Palette to connect to a new database or server.