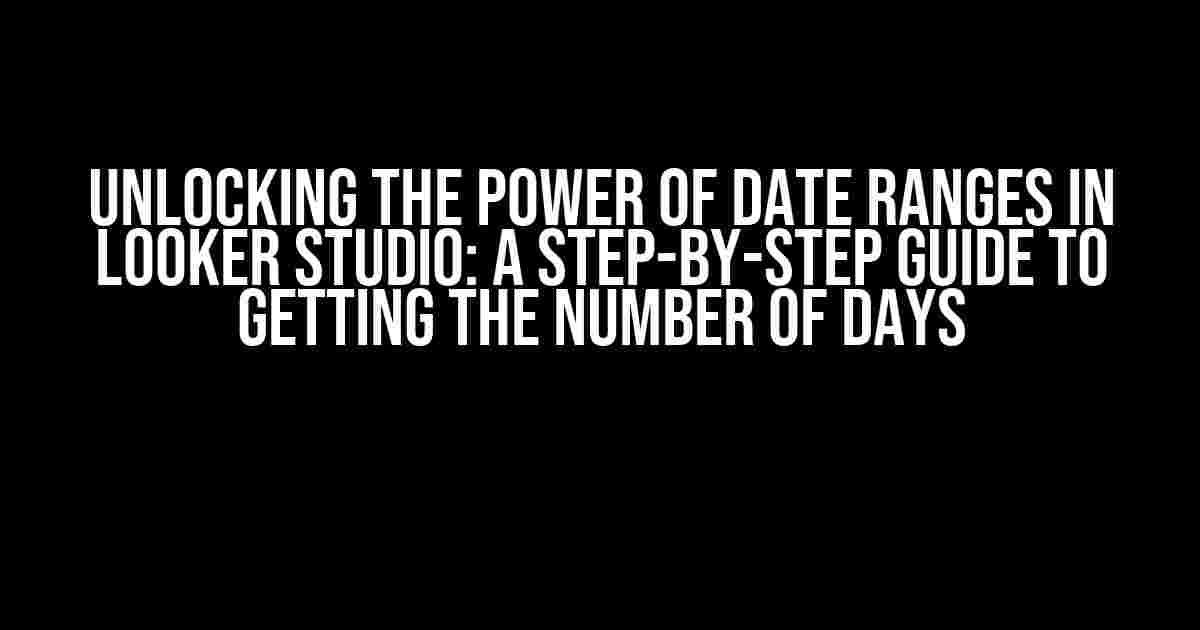Introduction
Are you tired of manually calculating the number of days between two dates in Looker Studio? Do you wish there was a simpler way to get the exact number of days from a date range filter? Well, you’re in luck! In this comprehensive guide, we’ll show you how to unlock the power of date ranges in Looker Studio and get the number of days with ease.
Understanding Date Range Filters in Looker Studio
Before we dive into the solution, let’s take a step back and understand how date range filters work in Looker Studio. A date range filter is a powerful tool that allows you to narrow down your data to a specific range of dates. This range can be specified using various options such as “Today”, “Yesterday”, “Last 7 days”, or even a custom range.
For example, let’s say you want to analyze sales data for the last quarter. You can apply a date range filter to your chart to show only the data for the last 3 months. This will give you a more focused view of your data and help you make more informed decisions.
The Challenge: Getting the Number of Days from a Date Range Filter
Now, let’s say you want to calculate the number of days between the start and end dates of your date range filter. This can be a bit tricky, especially if you’re working with dynamic dates or custom ranges. That’s where Looker Studio’s powerful calculation features come in.
Method 1: Using the `DATEDIFF` Function
One way to get the number of days from a date range filter is by using the `DATEDIFF` function. This function takes two date values and returns the difference between them in days.
${table.date_range_filter.start_date} - ${table.date_range_filter.end_date} =
DATEDIFF(${table.date_range_filter.start_date}, ${table.date_range_filter.end_date})
In the example above, we’re using the `DATEDIFF` function to calculate the difference between the start and end dates of our date range filter. The result will be the number of days between the two dates.
Method 2: Using a Custom Measure
Another way to get the number of days from a date range filter is by creating a custom measure. A custom measure is a calculated field that can be used to perform complex calculations on your data.
measure: days_in_range {
sql: DATEDIFF(${TABLE}.date_range_filter.end_date, ${TABLE}.date_range_filter.start_date) ;;
}
In the example above, we’re creating a custom measure called `days_in_range` that calculates the difference between the start and end dates of our date range filter. This measure can be used in your charts and tables to display the number of days.
Step-by-Step Instructions
Now that we’ve covered the basics, let’s walk through the step-by-step process of getting the number of days from a date range filter in Looker Studio.
- Step 1: Create a new chart or table in Looker Studio by dragging and dropping a chart or table element onto your dashboard.
- Step 2: Apply a date range filter to your chart or table by clicking on the “Filters” button and selecting “Date Range”. Choose a date range that suits your needs, such as “Last 7 days” or “Custom Range”.
- Step 3: Create a new calculation by clicking on the “Calculations” button and selecting “New Calculation”. Give your calculation a name, such as “Days in Range”.
- Step 4: Use the `DATEDIFF` function to calculate the difference between the start and end dates of your date range filter. Use the following formula:
DATEDIFF(${table.date_range_filter.end_date}, ${table.date_range_filter.start_date}) - Step 5: Add the calculation to your chart or table by clicking on the “Fields” button and selecting “Add Field”. Choose your calculation from the list and click “Apply”.
- Step 6: Customize your chart or table to display the number of days in a clear and concise manner. You can use formatting options such as “Number” or “Date” to customize the display of your calculation.
Example: Calculating the Number of Days in a Sales Analysis Chart
Let’s say you’re analyzing sales data for the last quarter and you want to display the number of days in the date range filter. Here’s an example of how you can use the `DATEDIFF` function to calculate the number of days:
| Date Range | Sales | Days in Range |
|---|---|---|
| Last 3 months | $100,000 | 90 days |
| Last 6 months | $200,000 | 180 days |
| Last 12 months | $500,000 | 365 days |
In this example, we’re using the `DATEDIFF` function to calculate the number of days in each date range filter. The result is displayed in a clear and concise manner, allowing us to quickly analyze the sales data and make informed decisions.
Conclusion
Getting the number of days from a date range filter in Looker Studio is a breeze! By using the `DATEDIFF` function or creating a custom measure, you can unlock the power of date ranges and gain deeper insights into your data. Remember to follow the step-by-step instructions and customize your chart or table to display the number of days in a clear and concise manner.
With these skills, you’ll be able to tackle even the most complex date range calculations and take your data analysis to the next level. Happy analyzing!
Here is the requested Q&A in the specified format:
Frequently Asked Question
Got a question about getting the number of days from a date range filter in Looker studio? We’ve got you covered!
Q1: What is the simplest way to get the number of days from a date range filter in Looker studio?
You can use the `DATEDIFF` function in Looker to calculate the number of days between two dates. For example, if you have a date range filter called `date_filter`, you can create a measure with the following formula: `datediff(‘day’, ${date_filter}.start_date, ${date_filter}.end_date)`
Q2: Can I use this method with a custom date range filter?
Yes, you can! If you have a custom date range filter, you can use the same `DATEDIFF` function to calculate the number of days. Just make sure to reference the correct field names for the start and end dates in your custom filter.
Q3: How do I display the number of days in a visualization?
Once you’ve created the measure to calculate the number of days, you can add it to a visualization in Looker studio. For example, you can add a single value chart or a table with the measure as a column. You can also use the `format_number` function to format the output to display the number of days with a specific unit (e.g., “days”).
Q4: Can I use this method with other date-related calculations?
Yes, the `DATEDIFF` function can be used with other date-related calculations, such as calculating the number of weeks, months, or years between two dates. You can also use other date functions in Looker, such as `DATE_TRUNC` or `TIMESTAMPDIFF`, to perform more complex date calculations.
Q5: Are there any limitations to using the `DATEDIFF` function in Looker?
One limitation to keep in mind is that the `DATEDIFF` function assumes a linear progression of days, which means it doesn’t account for leap years or daylight saving time (DST) adjustments. If you need to perform more complex date calculations that take into account these factors, you may need to use a different approach or a custom solution.